欢迎来到简单网-让你学电脑,修电脑,装电脑不求人!
在 Excel 中,我们有标序号的特殊姿势——智能序号填充。
我们从简到难~今天先教大家前三种!
今天的所有姿势,我们都以简单的 1、2、3、4… 序号为例~
第一式
手动输入序号
难度指数:★☆☆☆☆
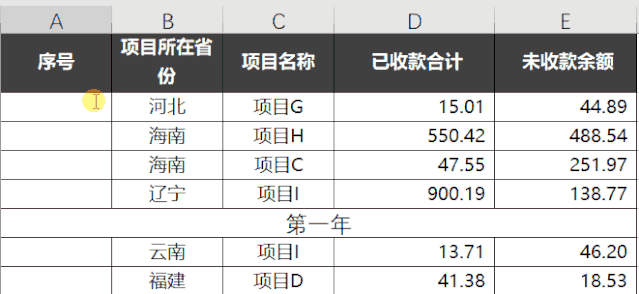
操作姿势:
点击单元格——输入数字——点击单元格——输入数字
点评:
Emmm…… 一颗星犒劳你勤奋的双手。
第二式
直接下拉填充序列
难度指数:★★☆☆☆
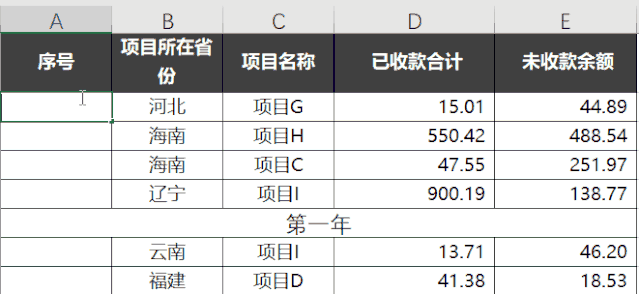
操作姿势:
❶ 在第一行单元格内输入数字 1。
❷ 拉动单元格右下角填充表格。
❸ 点击右下角的

选择【填充序列】,完成!
点评:
不错,至少不是全手动输入了。
但如果我们要输入 10000 个数,可能就要加班到明天了!
第三式
直接双击填充序号
难度指数:★★★☆☆
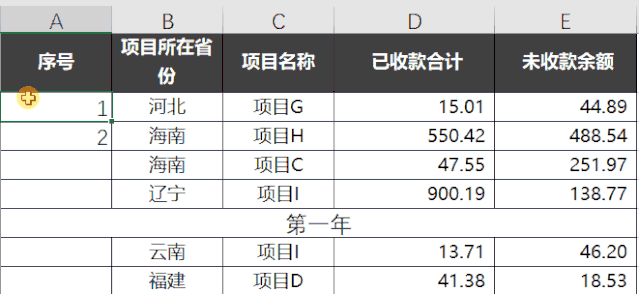
操作姿势:
❶ 在第一行和第二行单元格内分别输入数字 1 和 2。
❷ 选中这两个单元格,双击右下角十字架填充序列,搞定!
- 随机文章


