大家好,这篇文章跟大家分享一下Word文档编辑过程中的“保存”和“另存为”命令有什么不同。
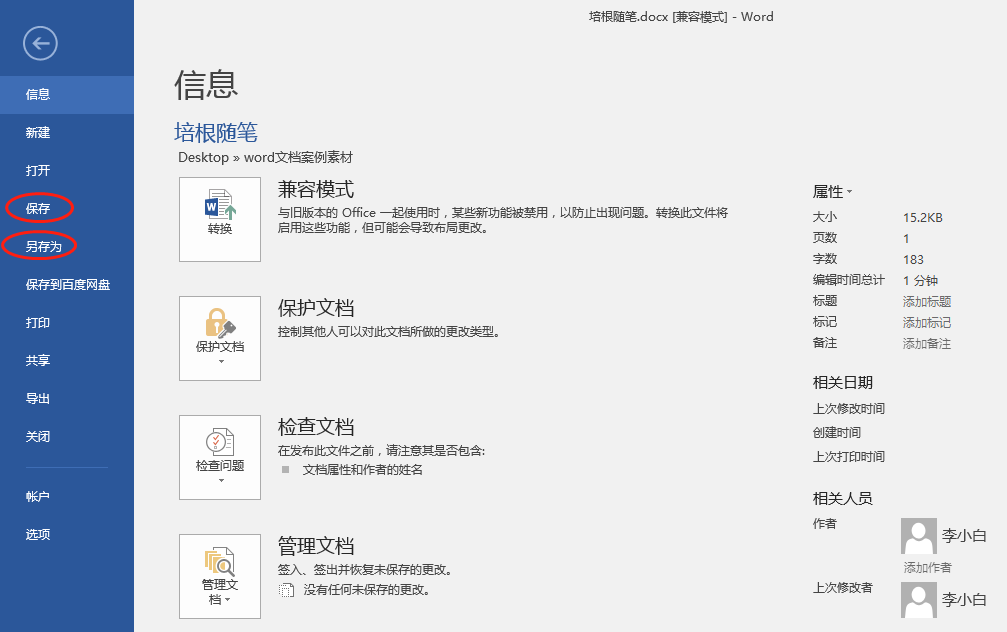
对Word文档进行修改后,如果执行“文件”-“保存”命令,可以直接在当前文档中保存所作的修改,文档名称仍是修改之前的名称,文档存放位置仍是修改之前的位置。
如果对修改后的文档执行“文件”-“另存为”命令,则可以另外生成一份新的文档,新文档中会保存对旧文档进行的修改,并且会弹出一个“另存为”对话框,在“另存为”对话框中可以重新设置新文档的存放位置、文件名等信息。同时,旧文档的内容、文件名、存放位置保持原样不变。
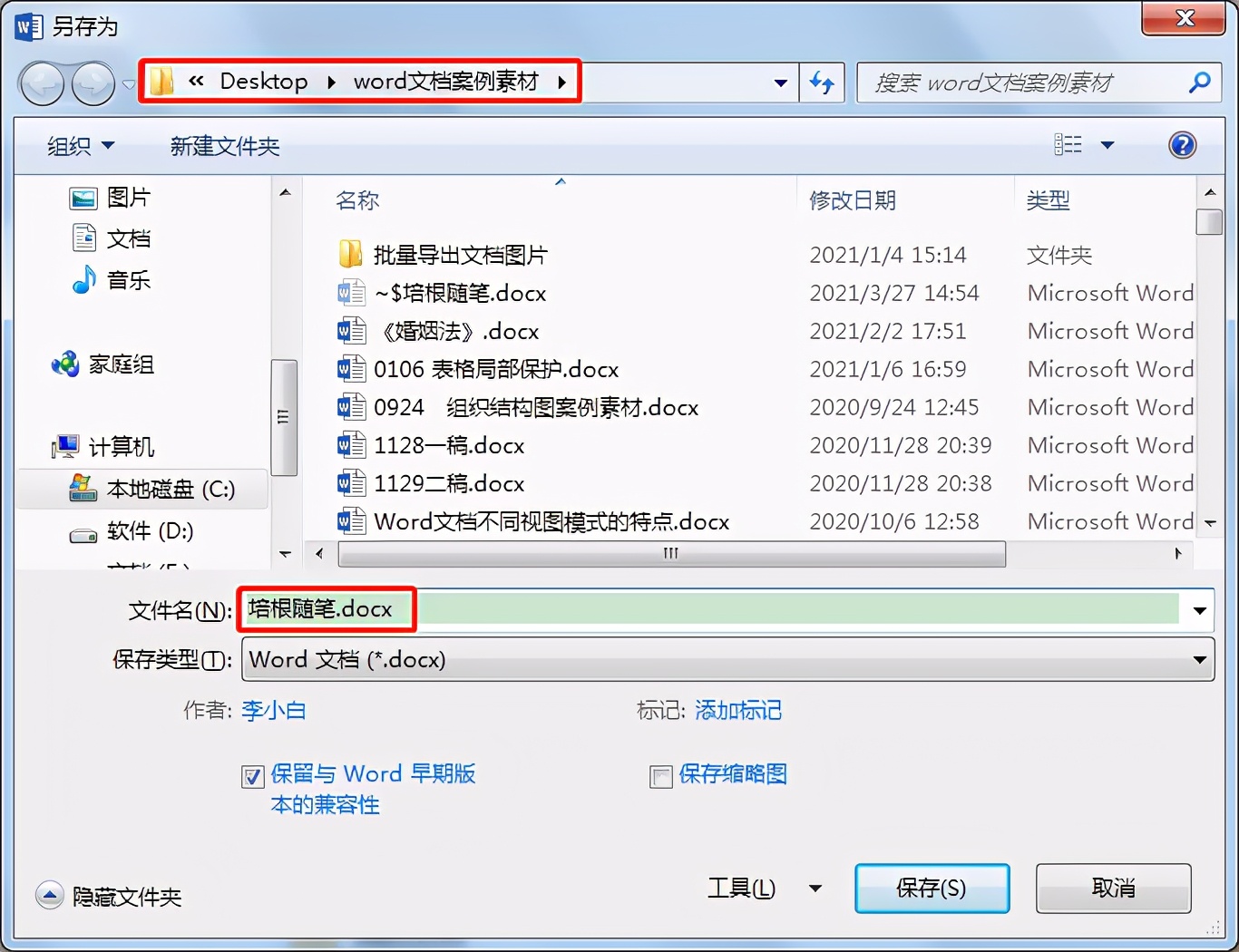
如果我们在文档编辑过程中希望同时保存文档新旧两个版本,适合进行“另存为”操作。
最后,“保存”和“另存为”的快捷键有所不同,“保存”的快捷键为Ctrl+S,“另存为”的快捷键为Shift+Ctrl+S。
- 猜你喜欢
- 电脑选购,组装与维修技能实训教程45
- 电脑选购,组装与维修技能实训教程28
- http://picture.jdwzdh.com/主板维修从入门到精通/主板维修从入门到精通87.png
- 最常见的电脑故障及其解决办法,不求人自己就能修复
- http://picture.jdwzdh.com/主板维修从入门到精通/主板维修从入门到精通276.png
- 电脑需要关机休息吗?这个答案,比较的靠谱
- http://picture.jdwzdh.com/电脑维修技术大全_部分3/电脑维修技术大全_部分3_20.png
- 笔记本电脑维修标准教程172
